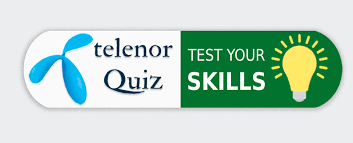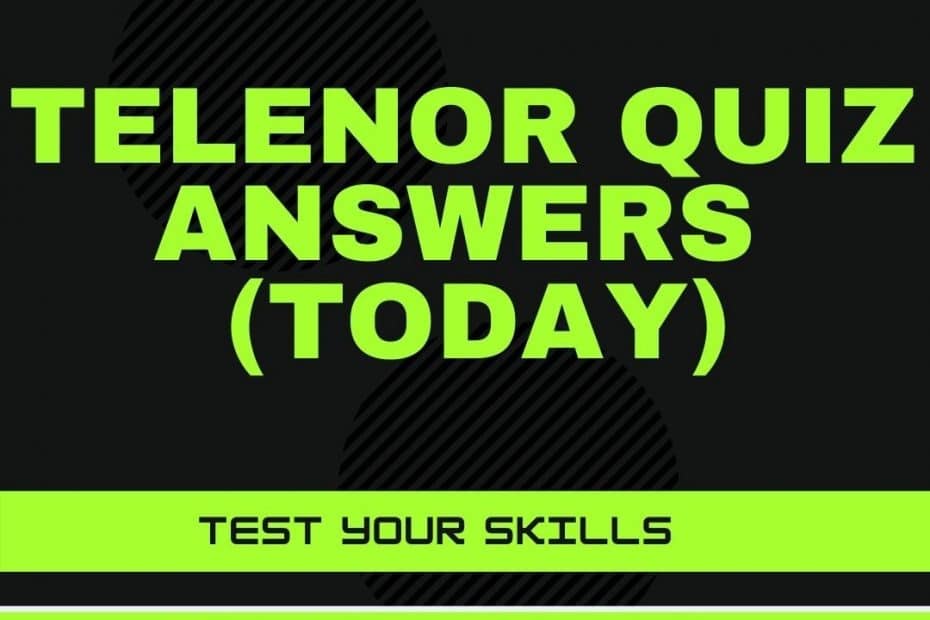Android App On Chromebook


Android App On Chromebook: Chromebooks are an excellent mobile option for many people. They not only make numerous laptop-related tasks simpler, but they are also secure and rarely experience slowdowns. But for some, Chrome OS is a dubious option due to the dearth of actual programs. Fortunately, you can also enable the installation of Android apps on your Chromebook in addition to Linux (and install Linux apps) on it. Once this function is activated, you can download any program from the Google Play Store.
There is, of course, a disclaimer. Some applications might not perform as you would expect. When an application isn’t prepared for a wider display, this can happen (like a tablet). Even poorly optimized programs can function (they just might be a bit small). Another problem is that an app won’t function if it relies on phone functionality. And last, not all Chromebooks are supported. Here is a handy list of ChromeOS devices that do allow Android applications.
After saying all of that, I’ll walk you through installing your first app and turning on support for Android apps.
How to enable Android App On Chromebook
1. Open Settings
Open the Settings app as a first step. Click the gear icon after selecting the System Tray from the bottom-right corner of your screen (Figure 1).
Figure 1

2. Enabling Android app support
Click Turn on after navigating to the Apps section of the ensuing popup (Figure 2).
Figure 2

After then, you must agree to the Terms of Service (Figure 3).
Figure 3

If you’d rather not have your Android apps backed up to Google Drive, click More and then, when requested, click Accept (Figure 4).
Figure 4

The installation will start now and should be finished quite soon. Your first app can be installed after the installation is finished by going to the Google Play Store window, which will eventually open after you are returned to the Settings panel. The Android Accessibility Suite will be installed in the background via the play store before you do. Before you install anything, you must wait for it to be finished. If the Google Play Store keeps crashing, the Accessibility Suite installation isn’t complete. Allow enough time for it to be completed.
Installing your first Android app on Chrome OS
The process for installing Android apps on Chrome OS is the same as for installing them on an Android phone. Let’s take the example of installing the Firefox web browser. Enter Firefox in the Google Play Store app’s search bar to do that (Figure 5).
Figure 5

Click Install and let the installation finish on the ensuing page (Figure 6).
Figure 6

You can find the app in the Chrome OS launcher once the installation is complete.
And that’s all there is to installing Android apps on Chrome OS; once you get started, you’ll see how this increases the productivity of your Chromebook.